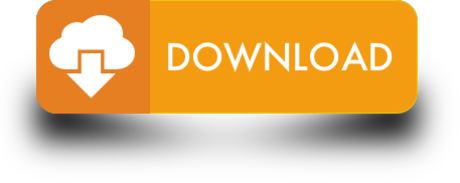- Steam Universal Access For App On Mac Bugs
- Steam Universal Access For App On Mac Buggy
- Steam Universal Access For App On Mac Bugs Bunny
I've also foraged through the internet for solutions and none of them seem to work. Maybe it's a bug that will be fixed? I'm convinced it's an Apple problem, considering the accessibility (universal access) is toggled on and my Mac still won't allow steam to do whatever. Open Microsoft Access databases on your Mac – regardless if they are in the older MDB or the newer ACCDB format. view, search and export your data. the only universal Access database viewer – supports MDB, ACCDB, MDE and ACCDE. no hidden costs, no in-app-purchases This app makes viewing Access file quick and easy. In the Mac App Store this bug fix will be available with the next version. Alternatively Universal Access and 'VoiceOver' can and should be deactivated. Furthermore we will test whether the MediaCenter can improve the support of Universal Access.
Maybe you aren't playing a particular game as much, or you need to free up disk space. Games can take up a lot of room, especially when you've got several alongside apps, documents, videos and files. In this article, we cover how to uninstall Steam games on a Mac, which is a little more tricky than dragging it to the trash.
Uninstalling Steam games involves going through the application itself, which will delete the game on your Mac. However, you will still own the game (it will remain in your Steam account) but to play it again you will need to download it.
How to uninstall Steam?
Steam isn't a very lightweight app. It usually takes a lot of space and may be responsible for your Mac running slower than it should. In case you want to quit Steam for good, we will help you to uninstall it.
- Quit Steam.
- Open Finder and go to Applications.
- Locate Steam and drag it to the Bin.
- In Finder, press Command + Shift + G.
- Type
~/Library/Application Support/and click Go. - Locate Steam and open it.
- In the folder, remove everything except 'steamapps' file to keep your Steam games.
- Empty the Bin.
Although you removed the app and some of its files from your Mac, the leftover items may still be left. To search for the remaining data, press Command + Shift + G to open Finder's Go to the folder menu. Type these paths in the form and look for files that have 'steam' or 'valve' in their names:
~/Library/Logs/…
~/Library/Caches/…
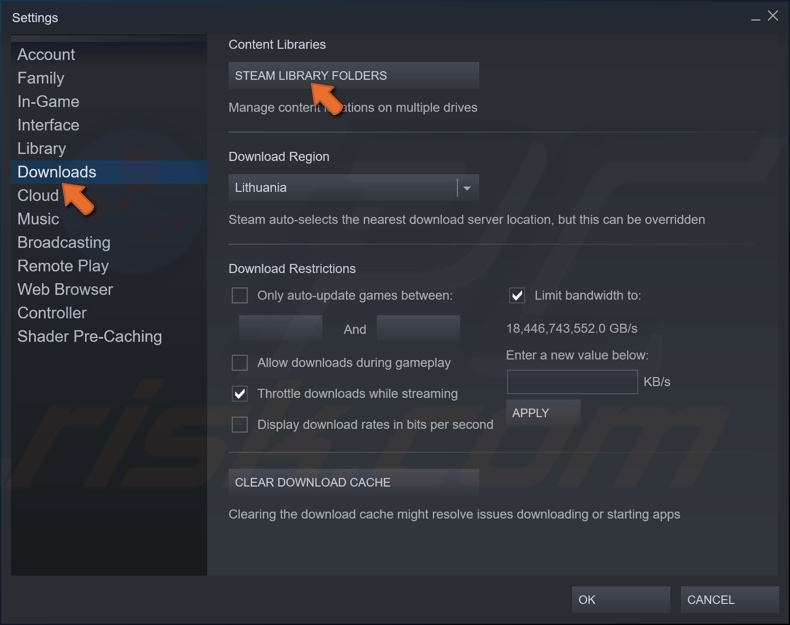
~/Library/Cookies/…
~/Library/Preferences/…
~/Library/LaunchAgents/…
~/Library/Saved Application State/…
Once you find such files, move them to the Bin. All Steam-related files are now deleted.
There is another, quicker way to remove Steam. Using CleanMyMac X, an app cleaner notarized by Apple, you can delete the app and its associated files altogether. If you install CleanMyMac X, it will remind you to remove app leftovers when you drag the app to Bin. That's how it looks:
You can then click Open CleanMyMac and remove remaining files using the Leftover tab in Uninstaller module. Move to the next step to find out how to delete Steam games on Mac.
How to uninstall Steam games manually
1. Open the Steam application — either in your Dock, Desktop or Applications folder.
2. Go to the Library tab in the app. Here you should see every game you've downloaded and bought through Steam.

3. Now, right-click (or press Control and Click) on the game you want to uninstall from your Mac. A drop-down of options should appear.

4. Click Uninstall.
5. Steam will ask if you're certain you want to delete it, confirming that it will uninstall the local game files from your Mac.
6. Click Delete and wait a few minutes for the game to be removed.
Larger Steam games will take a little longer to uninstall. It will show you an uninstalling message alongside the game title in your library until it's complete. Once that is done, if you check disk space it should show you've got more than you had before. Repeat the process if you want to free up even more space, or simply remove a few more distractions from your Mac.
Or maybe you want to take this distraction purge one step further. Perhaps it's time to remove Steam from your Mac entirely. There are two ways you can do this.
You might be wondering: can you uninstall Steam without losing games? Thankfully, no, all of your games will remain in your Steam account and on your Mac, so this method won't free up much space. However, it does mean you can re-download the app again when you are ready.
Removing every Steam game, the local files and associated data, means going through steps 1 to 6 again, and then deleting the app from your Mac. Freeing up space you need and removing some enjoyable but time-consuming distractions.
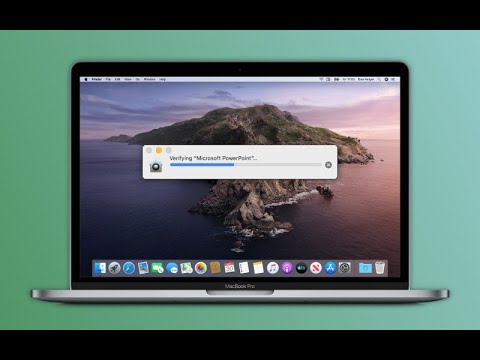
Steam Universal Access For App On Mac Bugs
Whichever option you chose, your games will stay in the Steam library, which is good for those worried that if I uninstall Steam what happens to my games? Watto game extractor full version. They're all still in the library, so if you want to download any of them and play again, you've not lost anything.
How to uninstall Steam games on Mac without Steam
If you have already said goodbye to Steam, but have found some of Steam games on your Mac, you can delete those too. Removing Steam games is much easier, with a special Uninstaller module of CleanMyMac X. With its help you can uninstall Steam games in a few clicks, regardless you have Steam installed on your Mac or not. Just follow these steps:
- Download CleanMyMac X for free and launch the app.
- Go to the Uninstaller tab.
- Choose the games you want to delete.
- Click Uninstall.
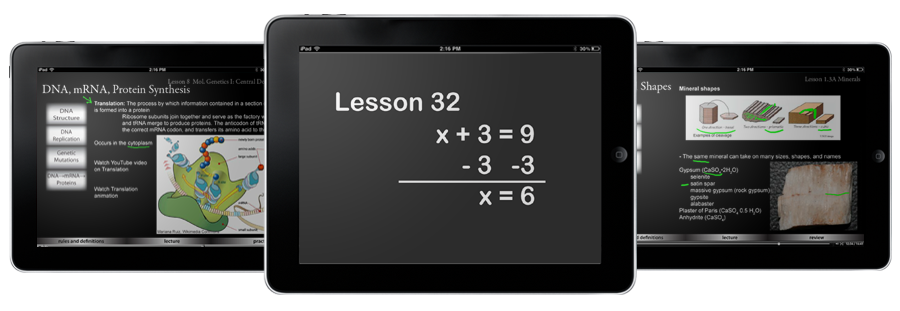
~/Library/Cookies/…
~/Library/Preferences/…
~/Library/LaunchAgents/…
~/Library/Saved Application State/…
Once you find such files, move them to the Bin. All Steam-related files are now deleted.
There is another, quicker way to remove Steam. Using CleanMyMac X, an app cleaner notarized by Apple, you can delete the app and its associated files altogether. If you install CleanMyMac X, it will remind you to remove app leftovers when you drag the app to Bin. That's how it looks:
You can then click Open CleanMyMac and remove remaining files using the Leftover tab in Uninstaller module. Move to the next step to find out how to delete Steam games on Mac.
How to uninstall Steam games manually
1. Open the Steam application — either in your Dock, Desktop or Applications folder.
2. Go to the Library tab in the app. Here you should see every game you've downloaded and bought through Steam.
3. Now, right-click (or press Control and Click) on the game you want to uninstall from your Mac. A drop-down of options should appear.
4. Click Uninstall.
5. Steam will ask if you're certain you want to delete it, confirming that it will uninstall the local game files from your Mac.
6. Click Delete and wait a few minutes for the game to be removed.
Larger Steam games will take a little longer to uninstall. It will show you an uninstalling message alongside the game title in your library until it's complete. Once that is done, if you check disk space it should show you've got more than you had before. Repeat the process if you want to free up even more space, or simply remove a few more distractions from your Mac.
Or maybe you want to take this distraction purge one step further. Perhaps it's time to remove Steam from your Mac entirely. There are two ways you can do this.
You might be wondering: can you uninstall Steam without losing games? Thankfully, no, all of your games will remain in your Steam account and on your Mac, so this method won't free up much space. However, it does mean you can re-download the app again when you are ready.
Removing every Steam game, the local files and associated data, means going through steps 1 to 6 again, and then deleting the app from your Mac. Freeing up space you need and removing some enjoyable but time-consuming distractions.
Steam Universal Access For App On Mac Bugs
Whichever option you chose, your games will stay in the Steam library, which is good for those worried that if I uninstall Steam what happens to my games? Watto game extractor full version. They're all still in the library, so if you want to download any of them and play again, you've not lost anything.
How to uninstall Steam games on Mac without Steam
If you have already said goodbye to Steam, but have found some of Steam games on your Mac, you can delete those too. Removing Steam games is much easier, with a special Uninstaller module of CleanMyMac X. With its help you can uninstall Steam games in a few clicks, regardless you have Steam installed on your Mac or not. Just follow these steps:
- Download CleanMyMac X for free and launch the app.
- Go to the Uninstaller tab.
- Choose the games you want to delete.
- Click Uninstall.
You can as well delete Steam using CleanMyMac X's Uninstaller. Here's how it looks like:
Say you've deleted unneeded Steam games, or even cleared out your entire Steam library, and you still need more space. This storage issue could be a sign that your Mac needs a cleanup.
CleanMyMac X will help you with that. Just click the Scan button and the app will find all useless files you can safely remove. Most Mac users find over 74GB of junk when they run the program. Your Mac will run faster too, so you can enjoy an enhanced gaming experience.
Thanks for reading and stay tuned!
Kelvin informed us that nessMediaCenter (and nessViewer) is not compatible with the Universal Access and that it shows endless crash reports if 'VoiceOver' is activated.Steam Universal Access For App On Mac Buggy
We apologize for this bug - modified versions of nessMediaCenter and nessViewer are now available at our download pages. In the Mac App Store this bug fix will be available with the next version.
Alternatively Universal Access and 'VoiceOver' can and should be deactivated.